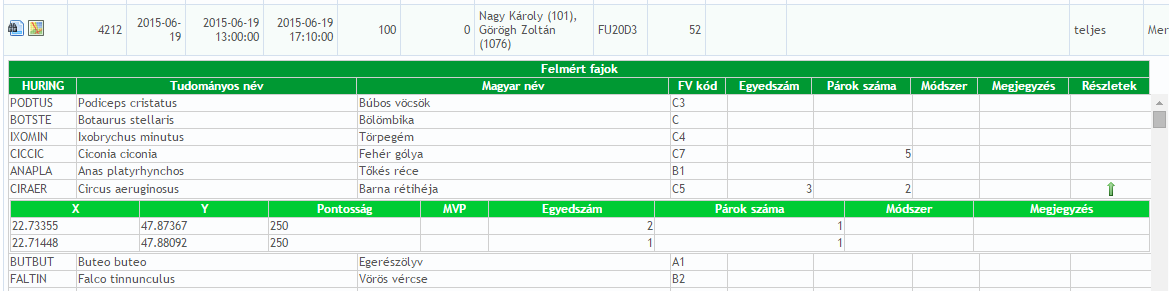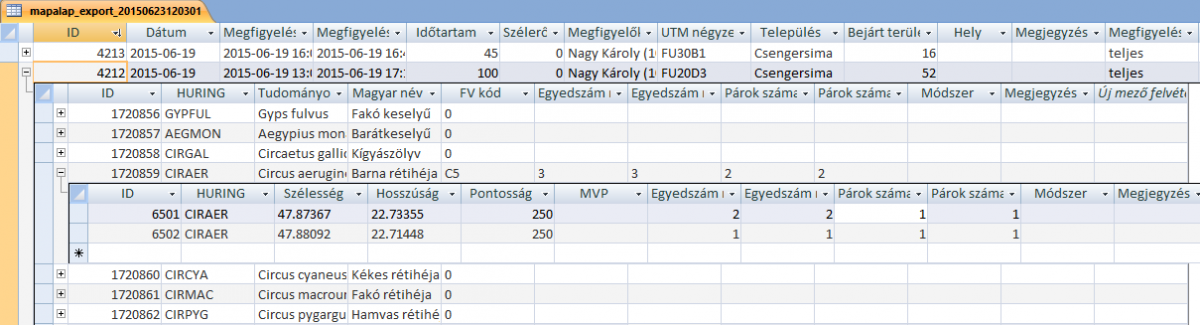- Madáratlasz Program (MAP) és adatbázisa
- Mindennapi Madaraink Monitoringja (MMM) program és adatbázisa
- Ritka és Telepesen fészkelő madarak Monitoringja (RTM) és adatbázisa
- Vonuló Vízimadár Monitoring program (VVM) és Vízimadár adatbázis
-
Füsti fecske / Magyarország / 2017. január-november
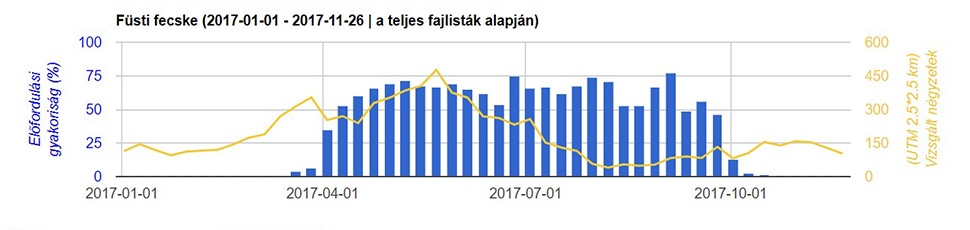
A fajok előfordulási gyakoriságának adatai (grafikonok és térképek) elérhetőek a MAP adatbázisban: map.mme.hu -
Füsti fecske / Magyarország / 2010-2017
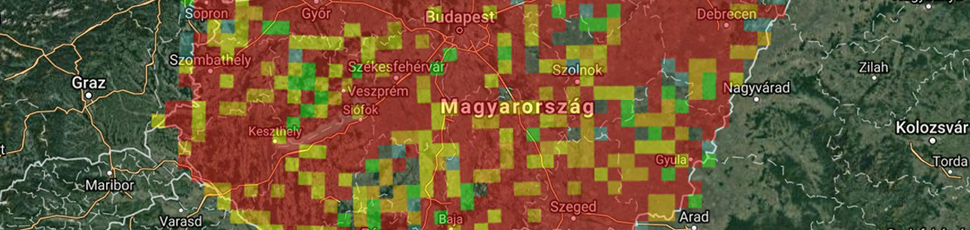
A fajok összesítő térképei elérhetőek a MAP adatbázisban: map.mme.hu -
Füsti fecske / fészkelési időszak / Magyarország / 1999-2016
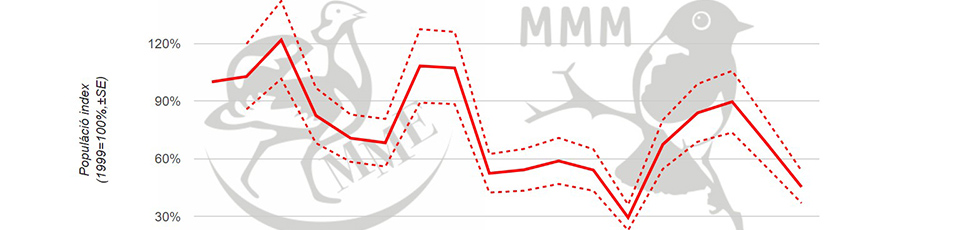
A gyakori madarak trend-grafikonjai elérhetőek az MMM adatbázisban: mmm.mme.hu
Adataim exportálása a MAP adatbázisból
- Nagy Károly - MME blogja
- Szóljon hozzá!
A mai naptól egy újabb hasznos funkció érhető el a MAP adatbázisban. A menüben az Adatok / Adataim exportálása almenüpontban keressétek! Gondolom, sokat nem kell magyarázni, hogy mire való ez!? A menüpontra kattintva elérhető új oldalon részletes útmutatót is olvashattok, hogy miket exportálhattok, s azokból milyen úton-módon rakhatjátok össze saját adataitokból az offline is használható saját MAP adatbázisotokat. (Természetesen csak belépés után elérhető.)
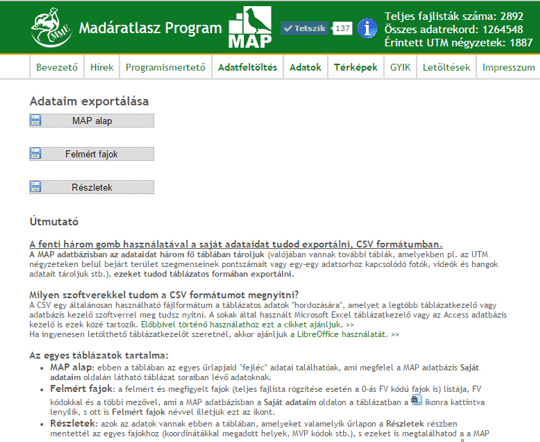
Milyen szoftverekkel tudod a CSV formátumot megnyitni?
A CSV egy általánosan használható fájlformátum a táblázatos adatok "hordozására", amelyet a legtöbb táblázatkezelő vagy adatbázis kezelő szoftverrel meg tudsz nyitni. A sokak által használt Microsoft Excel táblázatkezelő vagy az Access adatbázis kezelő is ezek közé tartozik. Előbbivel történő használathoz ezt a cikket ajánljuk. >>
Ha ingyenesen letölthető táblázatkezelőt szeretnél, akkor ajánljuk a LibreOffice használatát. >>
Az egyes táblázatok tartalma:
- MAP alap: ebben a táblában az egyes űrlapjaid "fejléc" adatai találhatóak, ami megfelel a MAP adatbázis Saját adataim oldalán látható táblázat soraiban lévő adatoknak.
-
Felmért fajok: a felmért és megfigyelt fajok (teljes fajlista rögzítése esetén a 0-ás FV kódú fajok is) listája, FV kódokkal és a többi mezővel, ami a MAP adatbázisban a Saját adataim oldalon a táblázatban a
 ikonra kattintva lenyílik, s ott is Felmért fajok névvel illetjük ezt az ikont.
ikonra kattintva lenyílik, s ott is Felmért fajok névvel illetjük ezt az ikont. -
Részletek: azok az adatok vannak ebben a táblában, amelyeket valamelyik űrlapon a Részletek részben mentettél az egyes fajokhoz (koordinátákkal megadott helyek, MVP kódok stb.), s ezeket is megtalálhatod a a MAP adatbázis Saját adataim oldalán, ha egy-egy fajnál rákattintasz a sor végén, a Részletek mezőben látható
 ikonra.
ikonra.
A három táblázat összekapcsolása:
Ahhoz, hogy az adataidat hasonlóan tudd megjeleníteni, mint a MAP adatbázisban, össze kell kapcsolnod a három táblázatot.
Ehhez használhatsz pl. Microsoft Access adatbázis kezelőt.
Ha az egyes táblázatokat beimportáltad az Access adatbázis kezelőbe, akkor létre kell hoznod a táblák közötti kapcsolatokat.
Minden táblában az ID mező legyen a kulcsmező (tehát te válaszd ki az importáláskor a kulcsmezőket, ne bízd a szoftverre).
A mapalap_export_ kezdetű táblához a felmertfajok_export_ kezdetű táblát kapcsold, annak "MAP alap ID" mezőjével (egy-a-többhöz kapcsolattal), majd a felmertfajok_export_ kezdetű táblához a reszletek_export_ nevű táblát, annak "Felmért fajok ID" mezőjével (szintén egy-a-többhöz kapcsolattal).
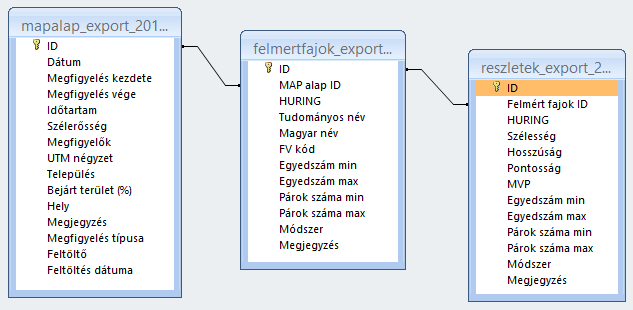
Ha a táblák kapcsolását megfelelően végezted el, akkor szinte ugyanúgy tudod nézegetni az adataidat, mint a MAP adatbázisban.
Viszont sokkal több mindent tudsz velük kezdeni, hiszen az adatbázis kezelő mindenféle eszközt biztosít ehhez (pl. összetett lekérdezéseket tervezhetsz, s az így összeállított eredmény táblázatok exportálhatod, majd elemezheted kedved szerint vagy akár GIS szoftverekkel is meghívhatod ezeket a táblázatokat, s a MAP adatbázisból szintén letölthető UTM rétegekkel összekapcsolva szuper kis térképi ábrázolásokat is készíthetsz stb.)
Néhány további apróbb tanács, amire érdemes odafigyelni:
- Figyelj, hogy a táblázatkezelő, amivel megnyitod a CSV fájlokat, milyen karakter kódolásban készül megnyitni a tábláidat! Az Unicode (UTF-8) a megfelelő.
- Ha biztosra akarsz menni, s az Access-ben megfelelő karaktereket szeretnél látni, akkor az ékezetes mezőneveket cseréld ki ékezetek nélkülire, vagy a LibreOffice Calc nevű táblázat-kezelőjével nyisd meg a CSV-t (Unicode UTF-8), majd mentsd el XLSX formátumba (az Excel újabb formátuma), s azokat importáld az Access-be. ;-)
- Mivel a legtöbb szoftver a mezők elválasztásához automatikusan a pontoszvesszőt ajánlja fel, ezért az exportált táblákban mi is azt állítottuk be mező elválasztónak.
- Amikor egy adatbázis kezelőben importálod a felmertfajok_export_ kezdetű táblát, akkor figyelj oda, hogy az "FV kód" mezőt szöveg típusra állítsd be (a sok 0 érték miatt az adatbázis kezelők hajlamosak lennének dupla számformátumra állítani, ha rájuk hagynánk a beállítást). Az adatbázis kezelők a többi mező esetében általában megfelelő típust állítanak be, ha automatikusan rájuk hagyjuk a döntést.
- Nagy Károly - MME blogja
- Szóljon hozzá!
|
© MME Monitoring Központ | monitoring@mme.hu Iroda: Nyíregyháza Sóstói u. 31/B., Nyíregyházi Főiskola B épület / 312 Postacím: 4402 Nyíregyháza Pf. 16. |
Magyar Madártani és Természetvédelmi Egyesület (MME) | mme@mme.hu Kiemelten közhasznú társadalmi szervezet | Postacím: 1121 Budapest, Költő u. 21. Adószám: 19001243-2-43 | Számlaszám: 11712004-20011215 |